

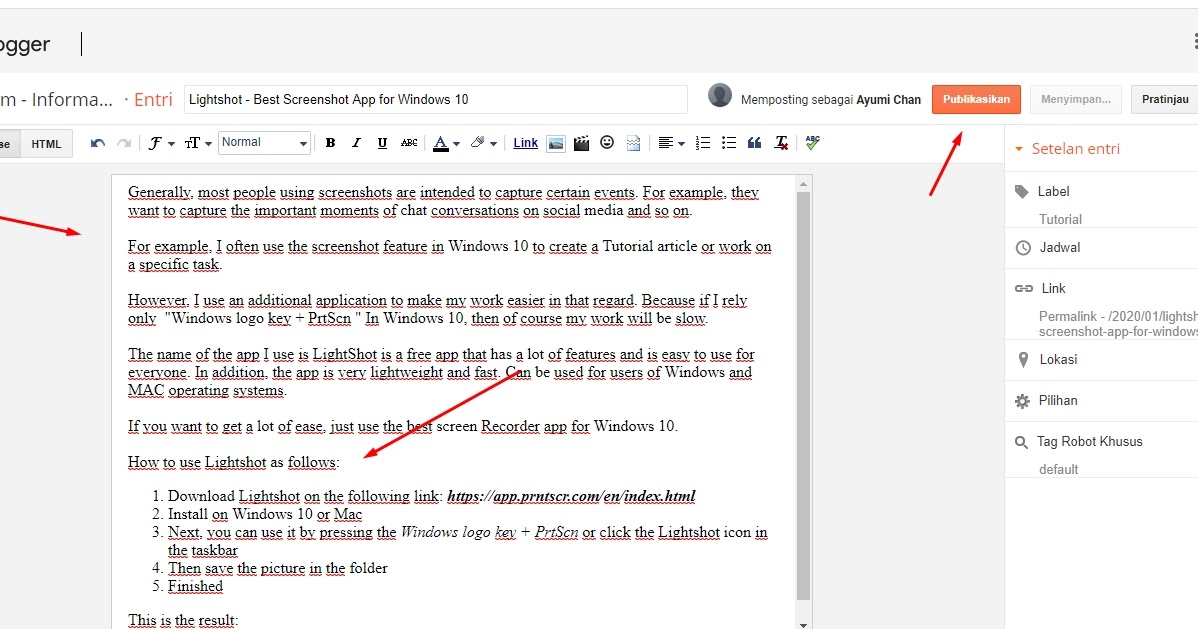
The Command + control + shift + 4 let you select the desired area. Paste screenshot any where because it is saved to the clipboard. Key combination You have a key combination that lets you take a scrolling screenshot on your Mac. Press Shift + Command + 5 simultaneously. How to Customize the Screenshot ExperienceĪ screenshot is a digital image file of the exact contents of your Mac’s screen.How to Edit or Annotate a Mac Screenshot.How to Take a Mac Screenshot with the Touch Bar.How to Take a Mac Screenshot without a Keyboard.How to Take a Mac Screenshot with a Keyboard Shortcut.The grey capture panel will appear on your screen. It reflects precisely what you’re seeing on your monitor or laptop, so it saves you the trouble of having to photograph your screen with another device, like a camera or smartphone. Screenshots most often come in handy when you’re troubleshooting a problem or when you simply want to share what you’re seeing with others. How to Take a Mac Screenshot with a Keyboard ShortcutĪpple’s macOS operating system includes several shortcuts for taking screenshots of the entire screen or certain parts of the screen. We’ll go over each of these below, but for now, here’s a quick list of the shortcuts: To use them, press one of the following three-key combinations simultaneously on your keyboard (and in one case, hit space just after the combination). Shift+Command+3: Capture an image of your entire Mac’s screen.Shift+Command+4: Capture a portion of your Mac’s screen that you select.Shift+Command+4 then Space: Capture a window or menu.Shift+Command+5: Open the Screenshot app interface.Shift+Command+6: Take a screenshot of the Touch Bar on a Macbook Pro.To capture a screenshot directly to the clipboard instead of an image file, add Ctrl to any of the shortcuts listed above. For example, press Ctrl+Shift+Command+3 to capture the entire screen to the clipboard.Īfter taking a screenshot, you’ll hear a camera shutter sound effect through your Mac’s speaker. The image will be saved onto your Desktop by default (although the destination can be changed, as we’ll explain below). The screenshot image can be opened in any standard image viewer or editor, such as Apple Preview or Adobe Photoshop. To capture your Mac’s entire screen, press Shift+Command+3 on your keyboard.


 0 kommentar(er)
0 kommentar(er)
